Звонки из Битрикс24 (WebRTC)
Возможности стандартной интеграции Виртуальной АТС и Битрикс24 значительно расширяются благодаря технологии WebRTC. Для того чтобы работать со звонками, не обязательно пользоваться софтфоном, настольным или мобильным телефоном – просто откройте браузер, зайдите в Битрикс24 и начинаете звонить или отвечать на звонки без дополнительных приложений.
С функцией WebRTC вам не нужно переключаться между разными устройствами и окошками – управляйте сделками и общайтесь с клиентами в едином интерфейсе. Это очень удобно и экономит до 10% рабочего времени.
Технические требования
Для работы со звонками вам понадобятся:
- гарнитура, подключенная к компьютеру;
- браузер, поддерживающий технологию WebRTC: Google Chrome (предпочтительно), Mozilla Firefox, Opera, Яндекс. Браузер, Microsoft Edge Browser, Safari;
- широкополосный доступ к сети Интернет от МТС по проводной абонентской линии (Ethernet).
Важно:
- рекомендуем использовать самую новую версию вашего браузера;
- перед началом работы проверьте, есть ли в вашем браузере разрешения на использование микрофона и камеры;
- в браузерах Safari и Firefox – если закрыть все вкладки Битрикс24, то при повторном открытии Битрикс24 нужно будет еще раз дать разрешение на использование микрофона.
Подключение функции WebRTC
1. Если вы устанавливали интеграцию АТС и Битрикс24 ранее февраля 2024 года, обновите ее. Для этого следуйте инструкции.
2. После обновления или настройки интеграции с Битрикс24 перейдите в интерфейс ВАТС и включите сценарий звонка через виджет – передвиньте переключатель слева направо. Функция WebRTC подключится автоматически.
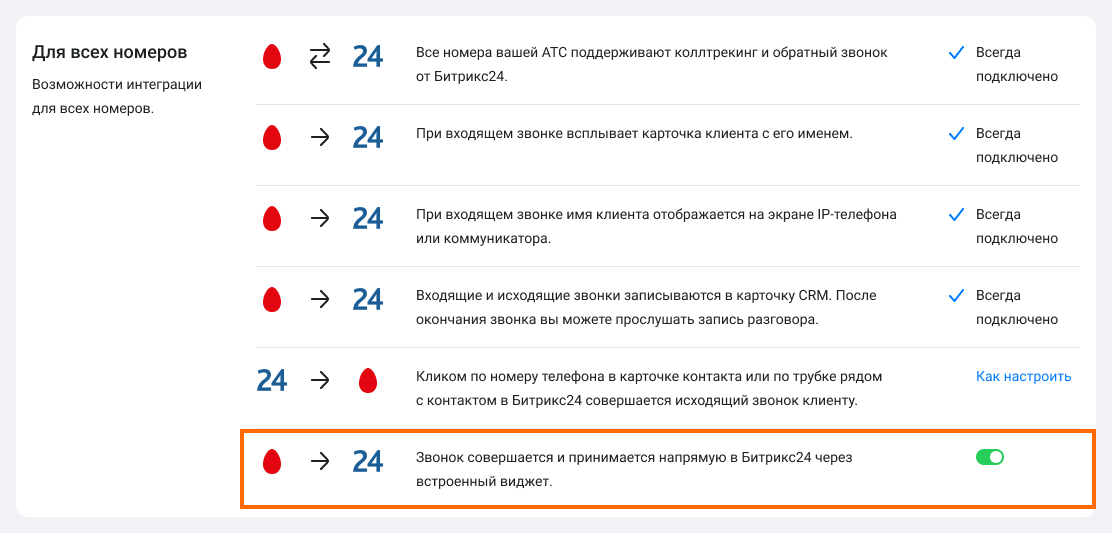
Возможности интеграции
Через виджет Битрикс24 вы можете отвечать на вызовы либо совершать звонки клиентам и/или коллегам прямо в интерфейсе Битрикс24, а также ставить звонки на удержание и переводить их на коллег, во время разговора выключать микрофон и т.д.
1. Входящие звонки в интерфейсе Битрикс24
При поступлении входящего звонка вы не только увидите всплывающую карточку с доступной информацией о клиенте, но и сможете принять звонок, кликнув на зеленую кнопку «Ответить».
Если требуется отклонить звонок, нажмите на красную кнопку «Пропустить». Вы сможете вернуться к этому вызову в любой момент, так как запись о пропущенном сохранится и в Битрикс24, и в ВАТС.
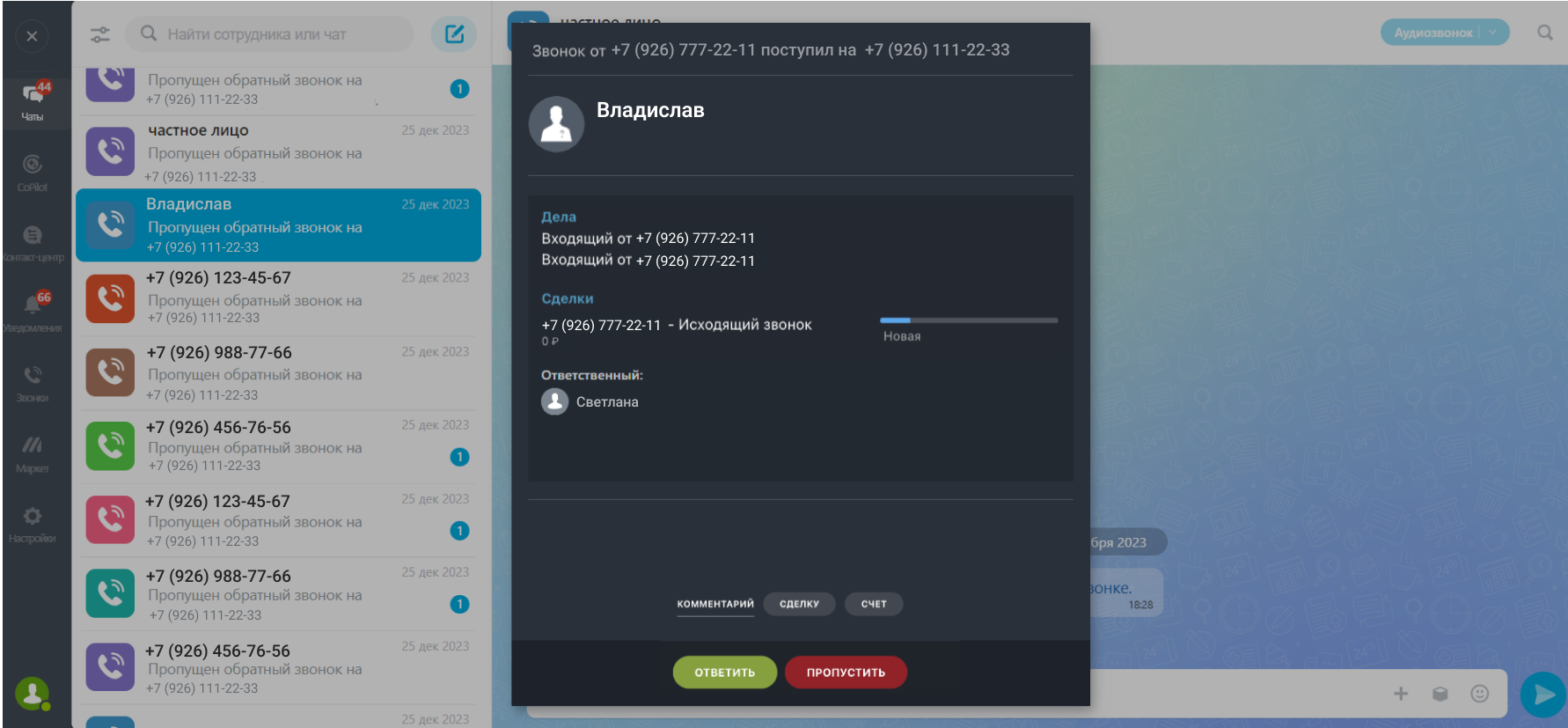
Во время разговора с клиентом вы можете через виджет звонка оставить комментарий, быстро перейти в карточку контакта, открыть информацию по сделке и счету или создать новую сделку.
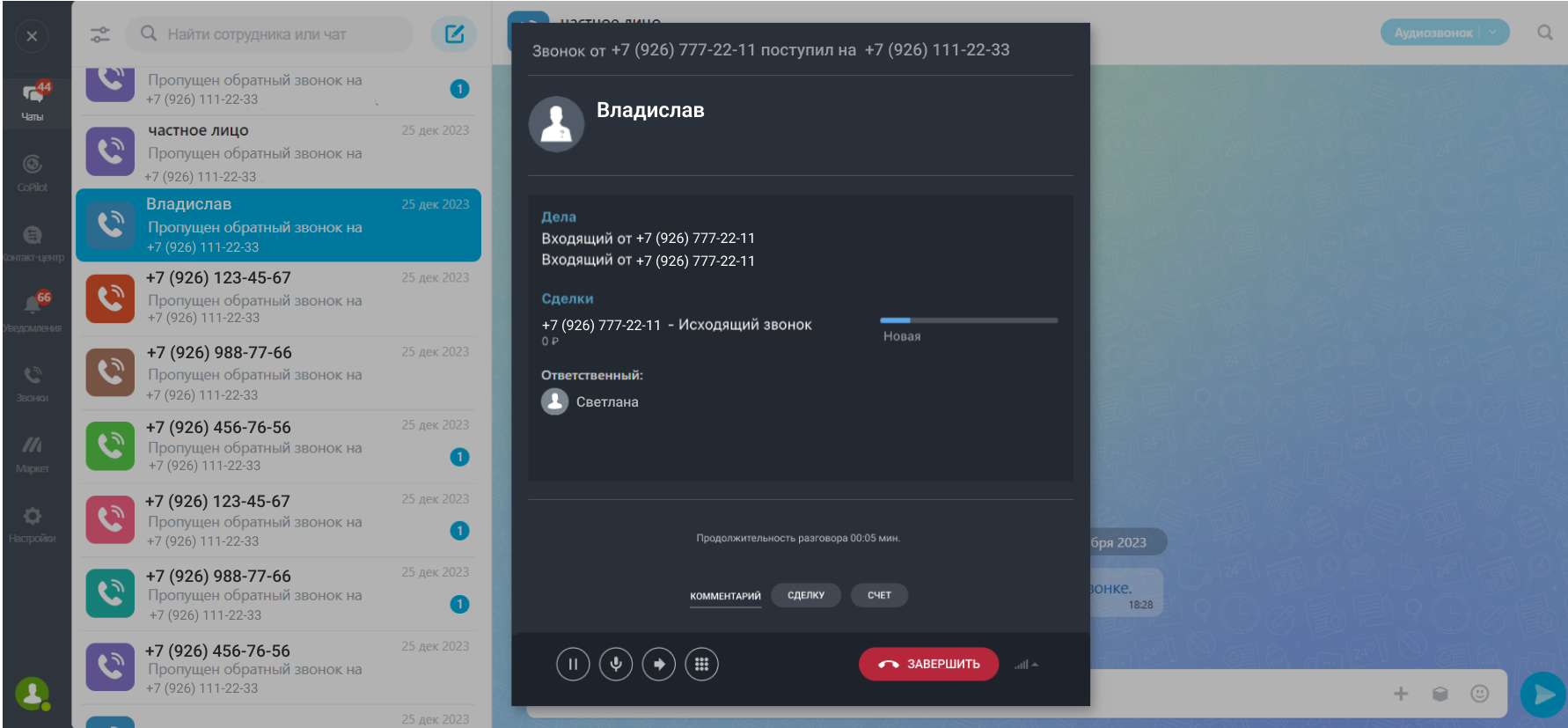
2. Исходящие звонки через виджет
Интеграция Битрикс24 и Виртуальной АТС помогает максимально оптимизировать работу менеджера и дает возможность сделать больше продаж. В Битрикс24 вы можете совершать исходящие вызовы несколькими способами:
- в CRM: из карточки контакта или прямо из канбана;
- в чате Битрикс24: через номеронабиратель или кликнув на номер телефона в уведомлениях.
Из карточки контакта. Если номер сохранен в CRM, в карточке клиента нажмите либо на номер телефона, либо на значок трубки, либо на кнопку «Позвонить».
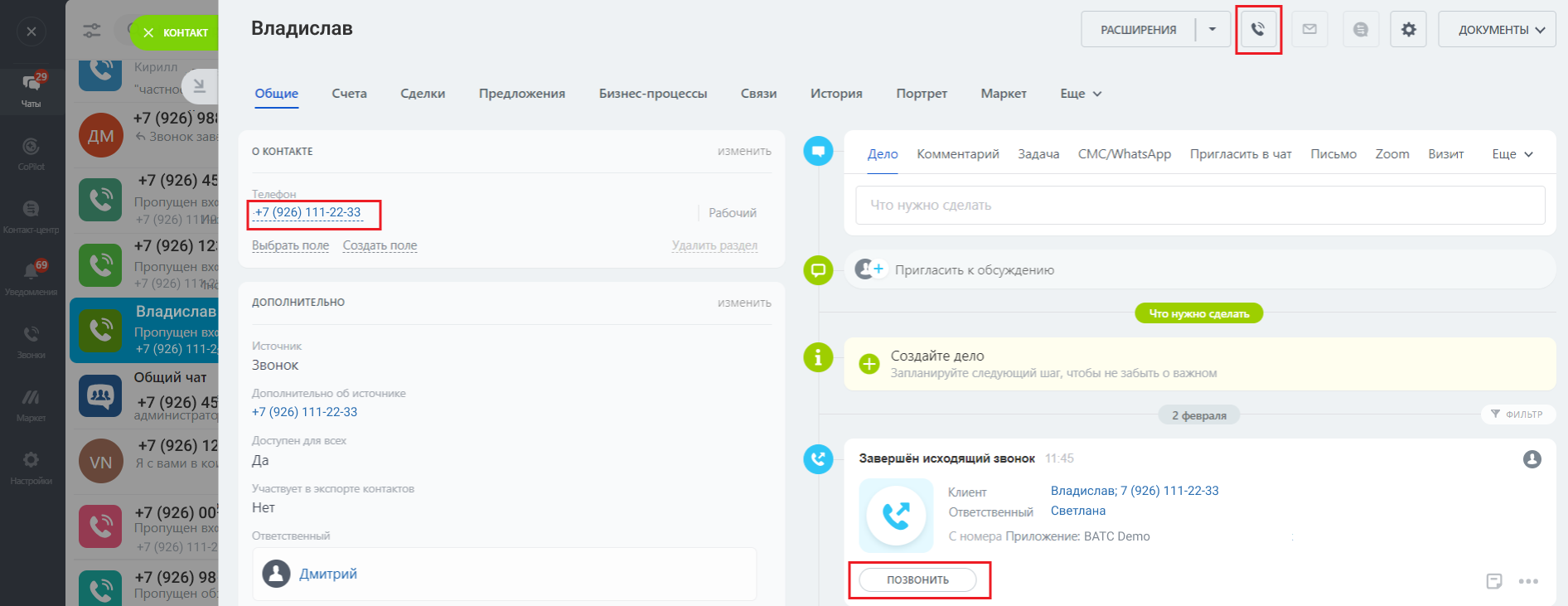
Из канбана. Чтобы быстро связаться с клиентом, нажмите на трубку в канбане.
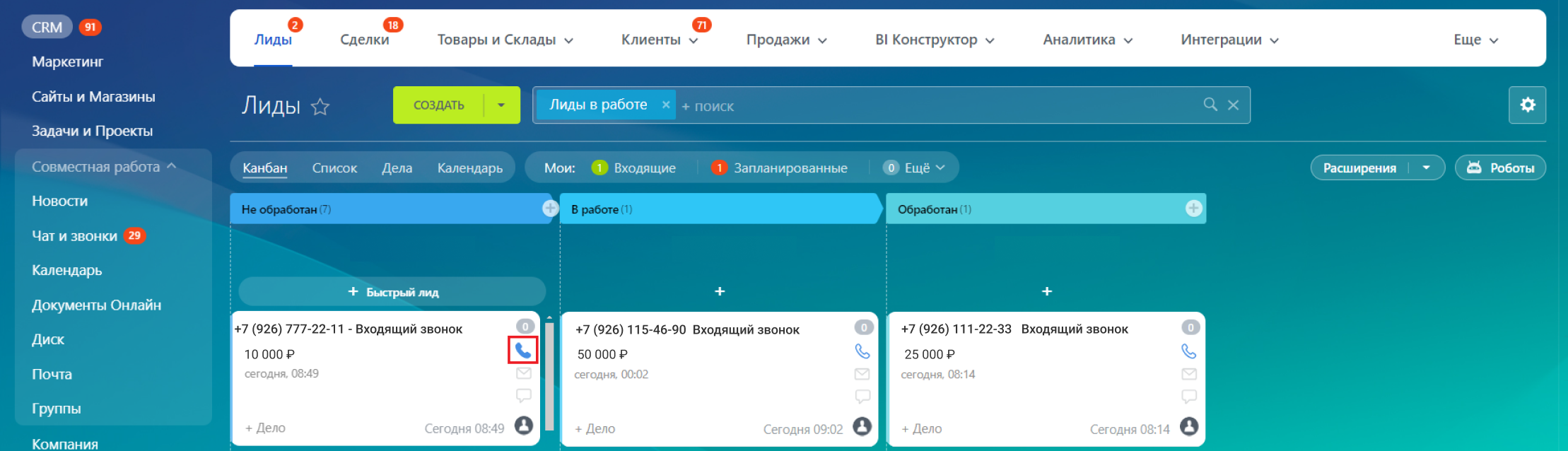
Через номеронабиратель. Чтобы открыть окно набора номера, нажмите на трубку в панели чатов. Затем введите номер клиента или короткий внутренний номер сотрудника и нажмите «Позвонить».
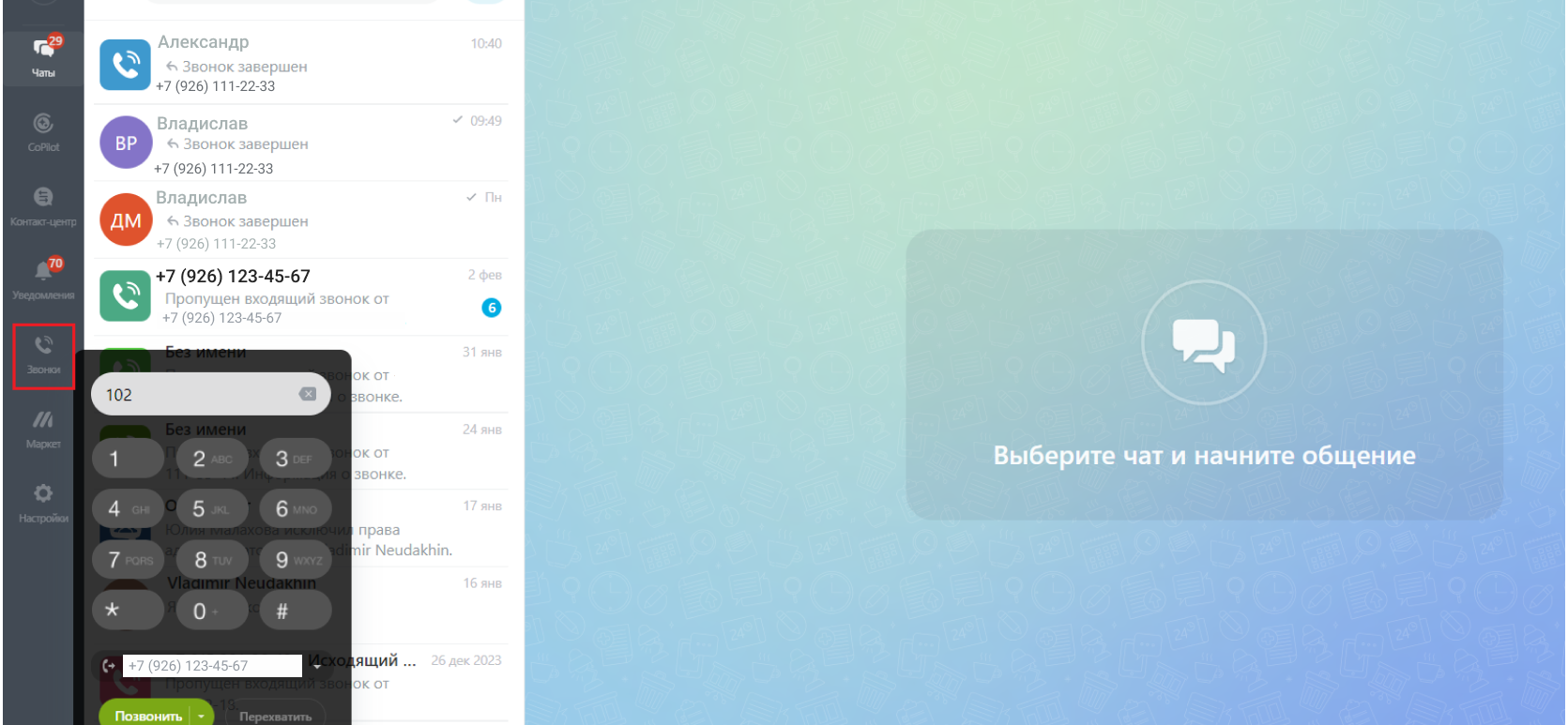
Из чата с уведомлениями о звонках. Если вы пропустили звонок, то в чате появится уведомление о пропущенном вызове. Нажмите на номер клиента, чтобы перезвонить.

Важно! В процессе разговора вкладку с передачей голоса закрывать нельзя. Иначе разговор прервется.
3. Перевод звонка в Битрикс24
Если во время разговора менеджеру потребуется помощь коллеги, он может перевести звонок на другого сотрудника двумя способами: выбрать сотрудника из списка либо набрать его короткий (внутренний) номер в номеронабирателе.
Обратите внимание: перевод звонка возможен только на пользователей, сопоставленных в ВАТС и Битрикс24. Как сопоставить пользователей, читайте в этой статье.
Чтобы перевести звонок по имени коллеги, кликните на кнопку со стрелкой и в появившемся списке выберите нужного сотрудника. В этот момент вы будете отключены от звонка, а он переведен выбранному контакту.
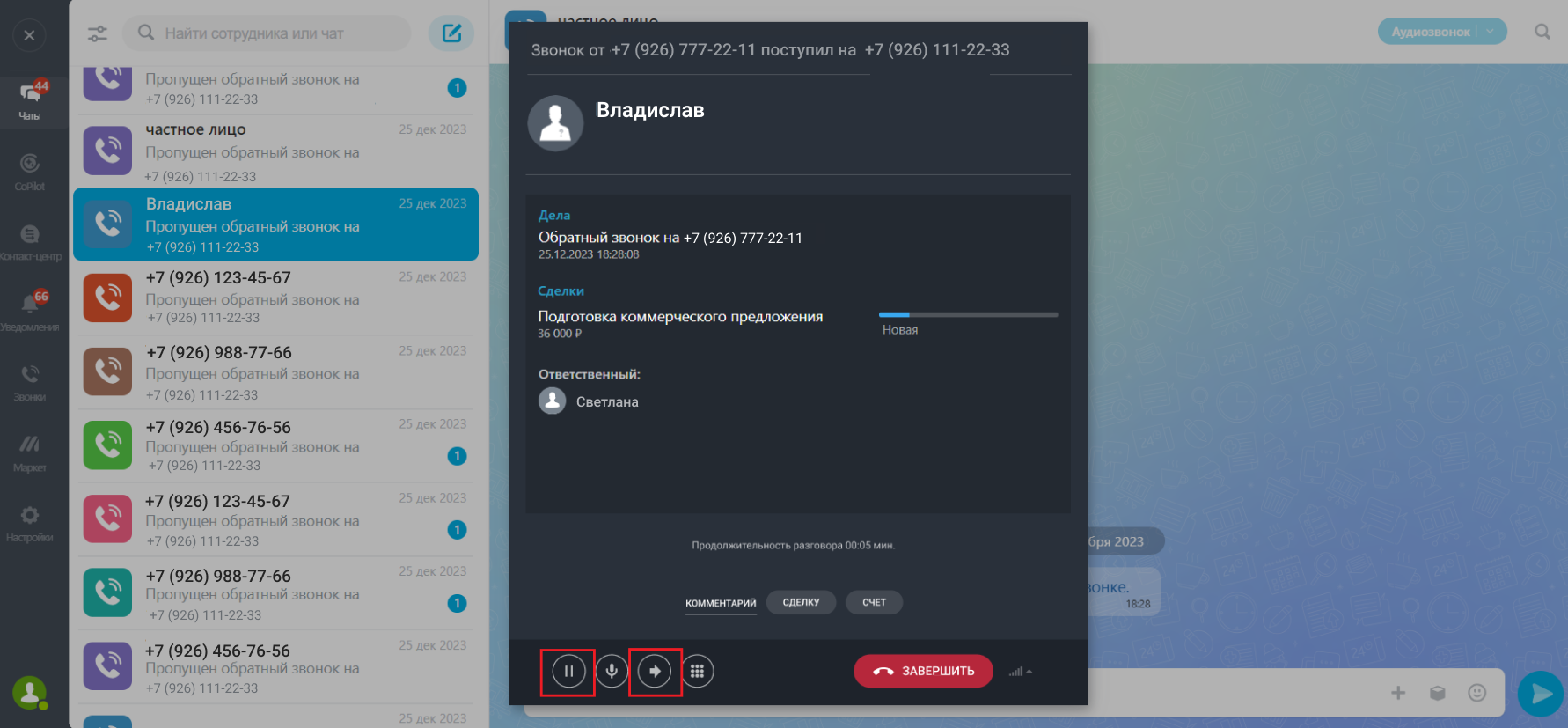
Чтобы перевести звонок по короткому номеру, кликните на кнопку с номеронабирателем и введите короткий (внутренний) номер в формате: *#707#.
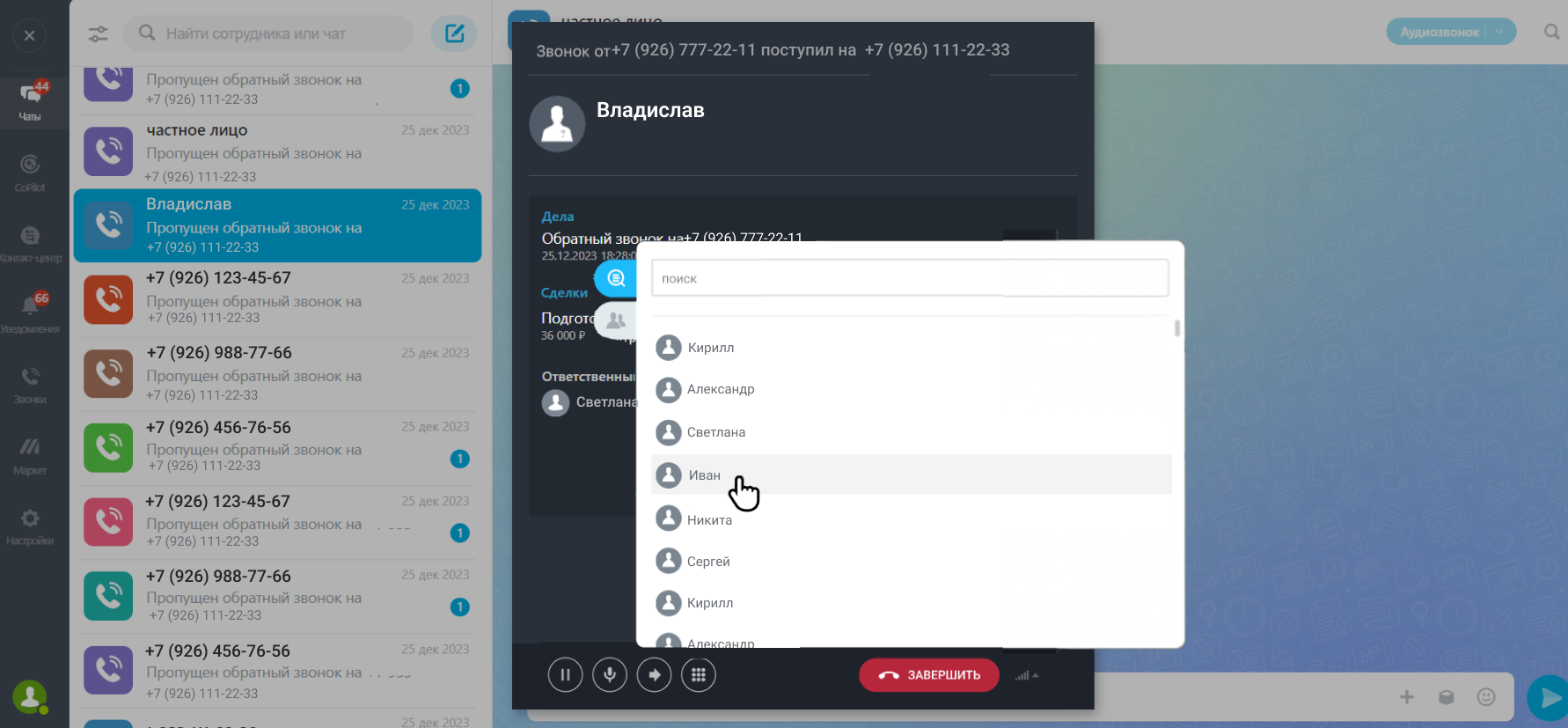
Обратите внимание! Если менеджер, на которого вы переводите звонок, занят другим разговором, то принять входящий от вас он не сможет.
4. Другие возможности интеграции с Битрикс24
Автоматическое создание лидов, сделок и контактов. Создание задач / встреч. Автоматическое соединение клиента с персональным менеджером. Возможность осуществлять сквозную аналитику и коллтрекинг в интерфейсе Битрикс24. Возможность прослушать запись звонка в интерфейсе Битрикс24.
Подробнее про возможности интеграции Виртуальной АТС и Битрикс24 можно почитать в этой статье.
Вопросы и возможные проблемы
– Если я приму входящий звонок не в интерфейсе Битрикс24, а на мобильном телефоне, звонок сохранится в Битрикс24?
Да, такой звонок сохранится в Битрикс24.
– Если я буду звонить со своего софтфона, а не из интерфейса Битрикс24, звонок сохранится Битрикс24?
Да, такой звонок сохранится в Битрикс24.
– Звонки через Битрикс24 не работают. Что делать?
- Попробуйте обновить страницу Битрикс24.
- Проверьте, что в настройке виджета ВАТС (в самом интерфейсе Битрикс24) включены звонки из Битрикс24.
- Убедитесь, что в настройке интеграции с Битрикс24 правильно сопоставлены пользователи (в интерфейсе ВАТС). Если пользователю CRM не сопоставлен пользователь ВАТС, то он не сможет пользоваться звонками из Битрикс24.
* Попробуйте обновить интеграцию с Битрикс24. Для этого следуйте инструкции.
Если вы выполнили все действия, описанные выше, но звонки в Битрикс24 по-прежнему не работают, пришлите в поддержку запрос с подробным описанием проблемы. Также просим вас прислать скриншот технической информации из вашего браузера. Сделать это несложно, руководствуясь инструкцией:
- Откройте панель разработчика (клавишей F12 либо «Меню» – «Дополнительные инструменты» – «Инструменты разработчика»).
- Нажмите на вкладку Network.
- Далее WS.
- Выберите подключение с именем «ws/?domain=<имя вашей ВАТС>…»
- Перейдите на вкладку Messages.
- Сделайте и пришлите скриншот появившегося экрана. Выглядит вот так.