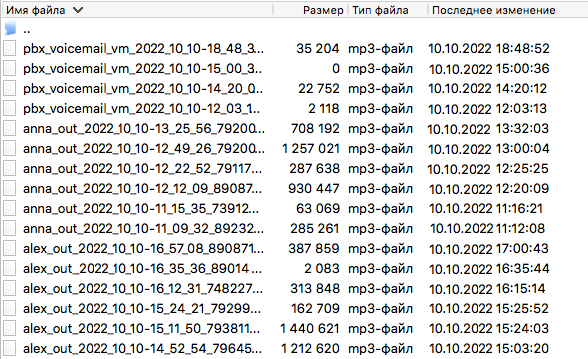История и запись звонков
АТС поможет вашей компании контролировать телефонные продажи. История звонков (детализация) – один из важнейших разделов АТС, где отображаются все звонки ваших сотрудников.
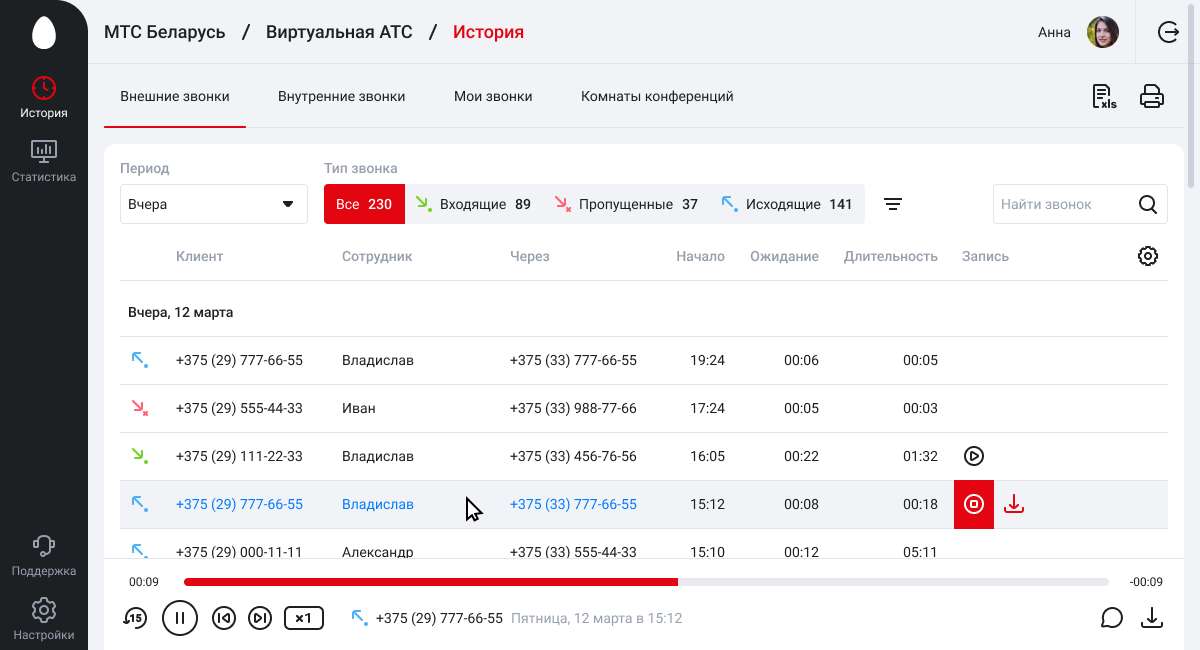
В историю звонков попадают все входящие и исходящие звонки с мобильных, SIP-телефонов и софтфонов, включая внутренние разговоры между сотрудниками одной АТС и между филиалами.
Здесь вы можете:
- фильтровать звонки по клиентам, отделам, сотрудникам, типам вызовов, длительности и т.д. за нужный период;
- видеть базовые статистические данные в соответствии с фильтрами;
- отслеживать звонки, которые заслуживают особого внимания (пропущенные вызовы, по которым не перезвонили или перезвонили, но не дозвонились; звонки с оценкой качества обслуживания);
- прослушать записи разговоров и скачать их себе на компьютер;
- распечатать детализацию звонков;
- выгрузить историю в Excel для построения индивидуальных отчетов;
- оставлять заметки к звонкам, когда важно не забыть детали.

Чтобы создать заметку, во время прослушивания записи разговора нажмите на иконку рядом с кнопкой «Скачать».
Обратите внимание
1. Возможности просмотра истории звонков зависят от уровня прав пользователя.2. Время начала звонка показывается в часовом поясе компании. Подробнее о выборе часового пояса читайте в статье «Часовой пояс».
Как быстро посмотреть историю звонков менеджера
Нажмите на имя сотрудника в таблице или введите его в поле «Найти звонок», и вы можете посмотреть историю звонков конкретного менеджера за выбранный период.
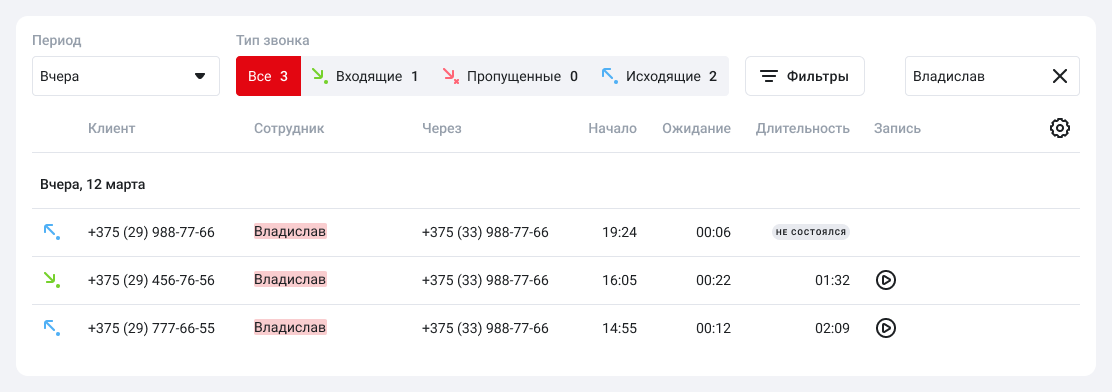
Как быстро посмотреть историю звонков по клиенту
Можно нажать на имя или номер клиента, а также введите его в поле «Найти звонок» и вы получите все его звонки в вашу компанию за выбранный период.
Чтобы в истории отображались имена клиентов, добавляйте их в книгу контактов.
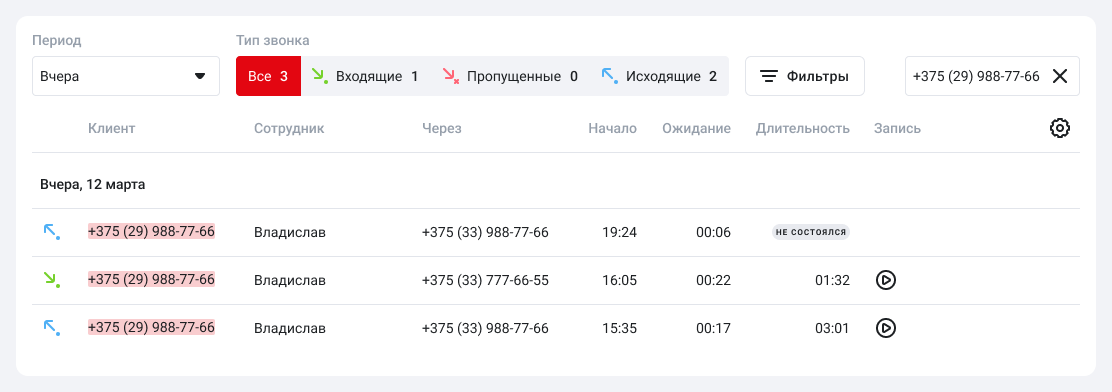
Как не записывать звонки руководителя и предупреждать клиента о записи?
Как использовать больше фильтров
Нажмите на кнопку «Фильтры», чтобы открыть панель фильтров. С ее помощью можно отфильтровать звонки не только по клиентам, сотрудникам и номерам, но также:
- по отделам;
- статусам обработки пропущенных вызовов;
- длительности вызовов;
- времени поступления вызовов.

Откроется боковая панель с фильтрами. Выберите нужные вам значения фильтров и нажмите «Применить». В таблице останутся только те звонки, которые соответствуют заданным вами параметрам.
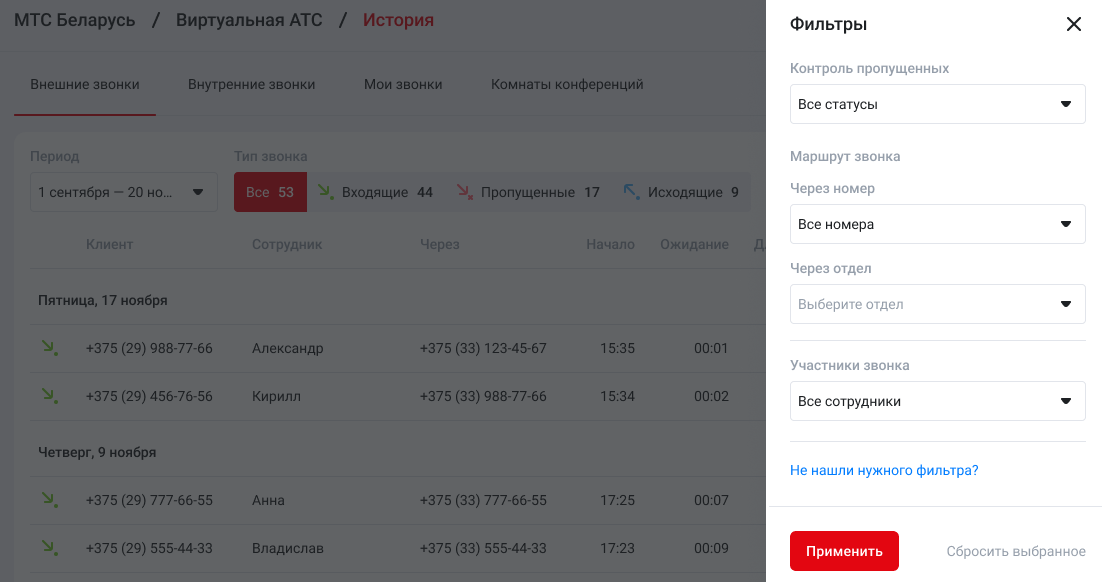
Так удобнее
Если смотреть Историю звонков на широком экране (больше 1836 пикселей в ширину), то панель с фильтрами будет открыта по умолчанию.Как фильтровать пропущенные звонки
Чтобы в режиме реального времени следить за тем, какие неотвеченные звонки уже обработаны, а какие нет, используйте фильтр «Контроль пропущенных» и цветные метки в таблице со статусом пропущенного.
Обратите внимание
Фильтр «Контроль пропущенных» отображается в панели фильтров, когда выбраны типы звонков «Все», «Входящие» или «Пропущенные». При выборе типа звонков «Исходящие» фильтр «Контроль пропущенных» недоступен.Благодаря фильтру «Контроль пропущенных» вы сможете легко найти непринятые звонки, на которые сотрудники не перезванивали или не дозвонились.
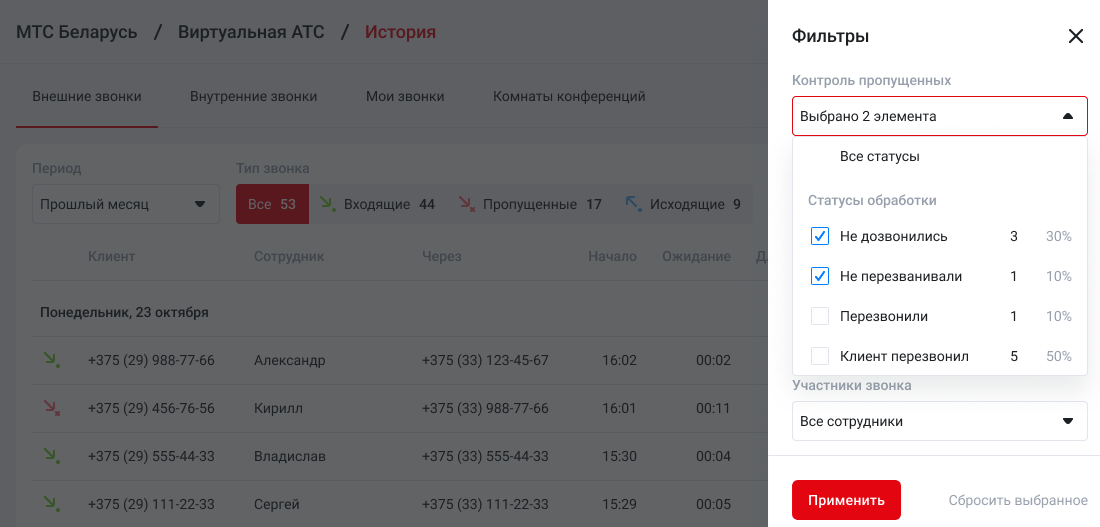
Цветные метки статусов обработки пропущенных звонков размещены в крайнем правом столбце таблицы. Эти метки помогут понять, в каком статусе находится каждый неотвеченный звонок: перезвонил ли менеджер клиенту или пропущенный вызов так и остался без ответа.
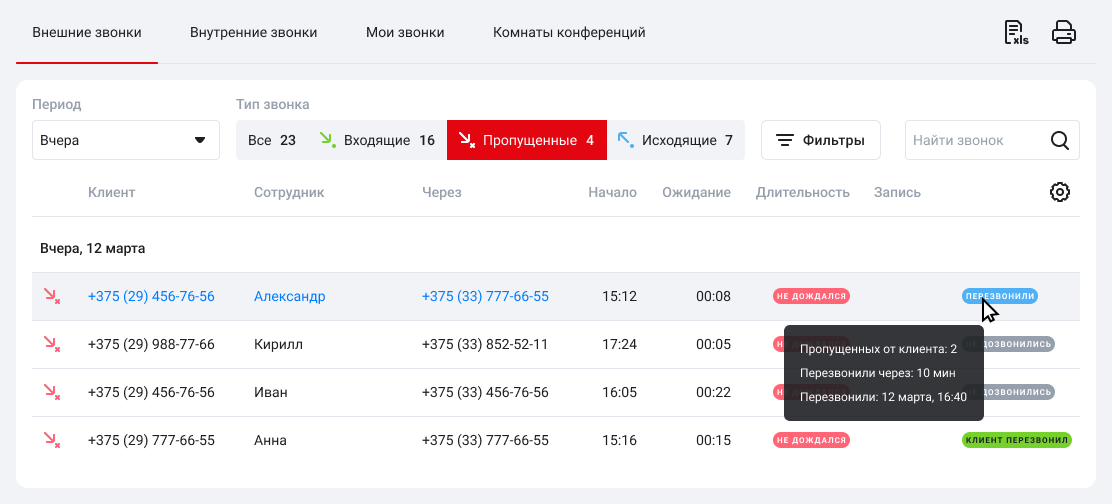
Обратите внимание
Чтобы увидеть самые актуальные статусы обработки пропущенных, обновите страницу.Как фильтровать звонки по длительности
Чтобы исключить спам-звонки, выявить подозрительно короткие или слишком длинные разговоры, требующие внимания, используйте фильтр «Длительность разговора».
При настройке фильтра можно выбрать стандартные значения или добавить свои. Для последнего в выпадающем списке фильтра «Длительность разговора» нажмите «Добавить длительность».
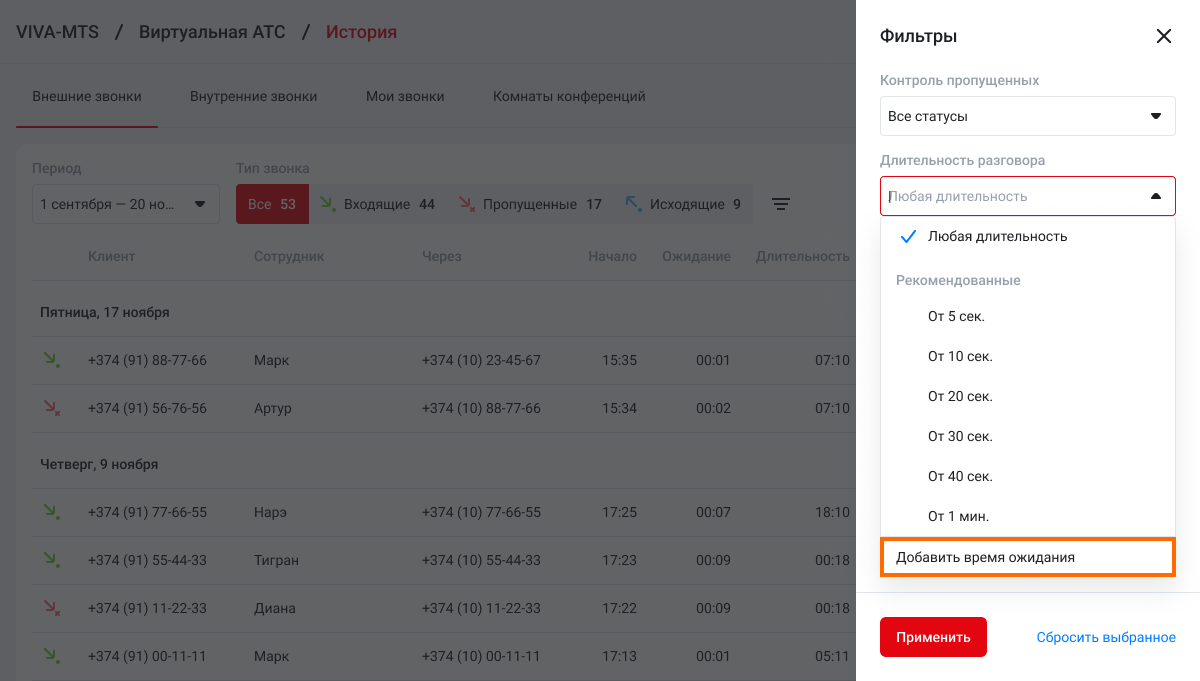
В открывшемся окне укажите необходимую длительность разговора (от 1 секунды до 60 минут) и нажмите «Добавить».

После этого в выпадающем списке появится блок «Добавленные», где будут находиться все созданные вами значения.
После того как вы выбрали нужную вам длительность разговора в выпадающем списке, нажмите «Применить». В таблице останутся только те звонки, которые превышают заданное время. В нашем примере это все разговоры от 1 мин. 30 сек.
Чтобы изменить или удалить добавленную длительность разговора, в фильтре «Длительность разговора» наведите курсор на нужное значение и нажмите на шестеренку справа от времени.
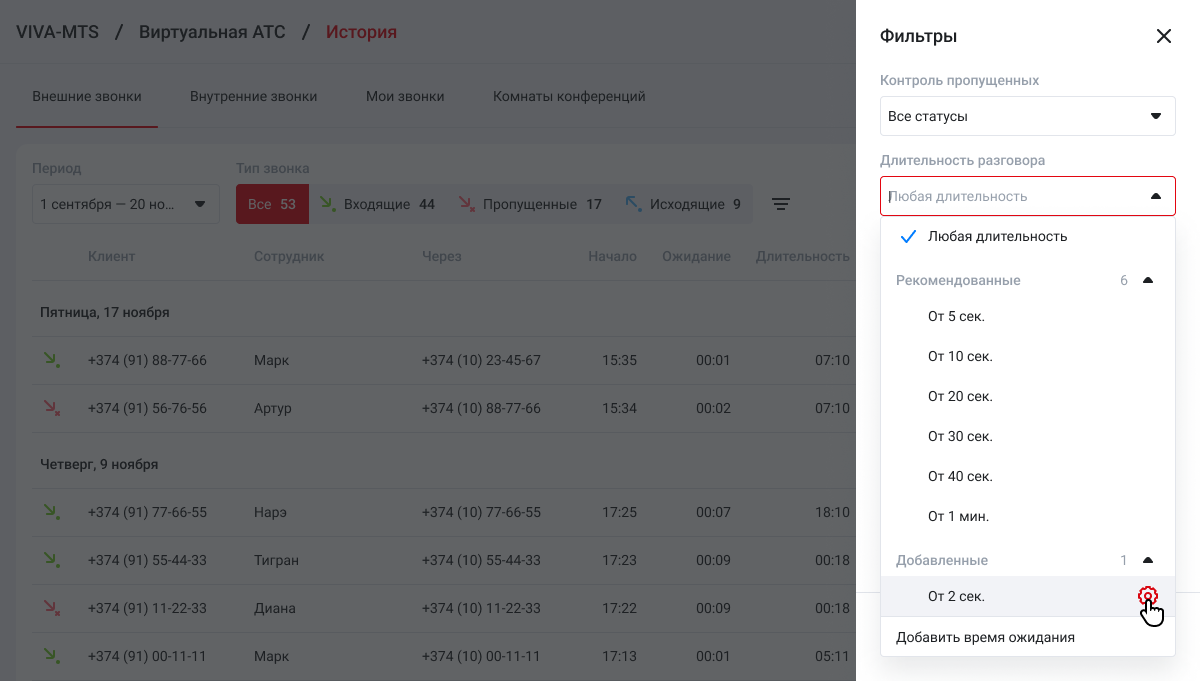
В открывшемся окне исправьте длительность или удалите ее, нажав на корзину.
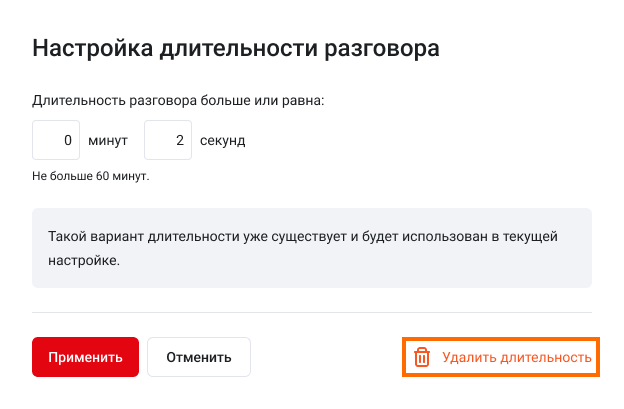
Подтвердите удаление добавленной длительности разговора.
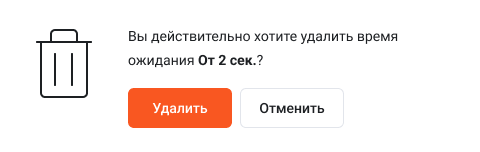
Как фильтровать вызовы по времени начала звонка
Оценивайте реальную эффективность сотрудников по звонкам, поступившим в рабочее время. Для этого в фильтре «Время начала звонка» укажите интервал рабочего времени.
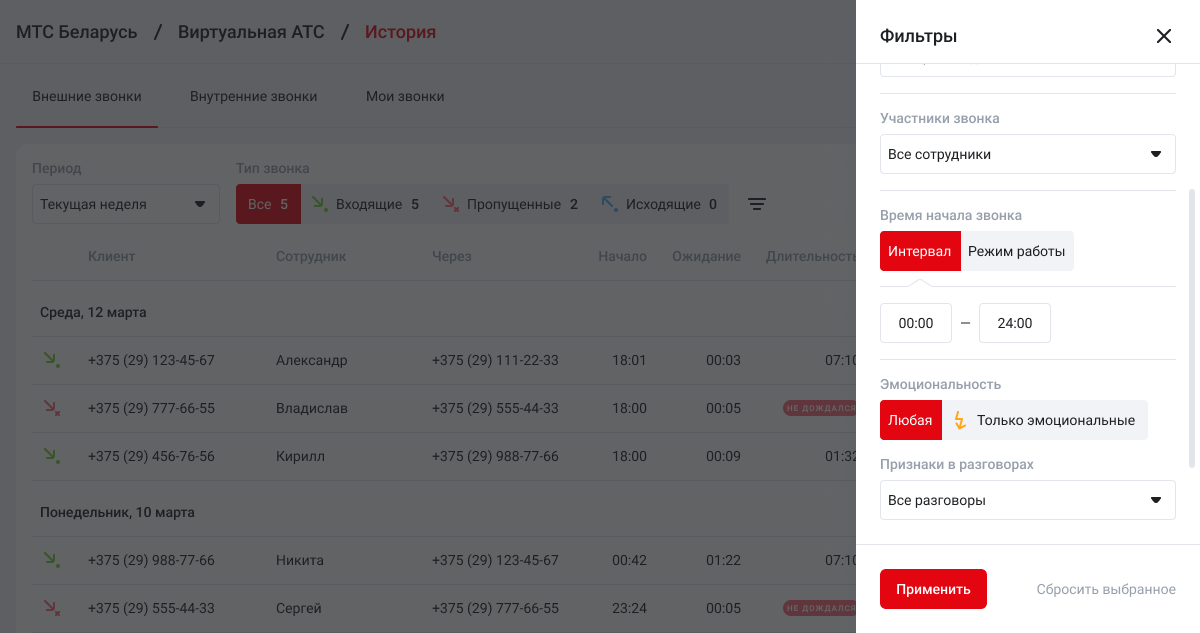
Чтобы каждый раз не вводить один и тот же интервал вручную, сохраните его как режим работы. Перейдите на вкладку «Режим работы» и в выпадающем списке выберите рекомендованный режим или создайте собственный.
Обратите внимание
Создавать, редактировать и удалять режимы работы могут только Администраторы и Руководители отделов (а также Системные администраторы, если в АТС включена система филиалов). Просматривать режимы работы могут все, у кого есть доступ к Истории.Чтобы создать свой режим работы, нажмите на кнопку «Добавить режим».
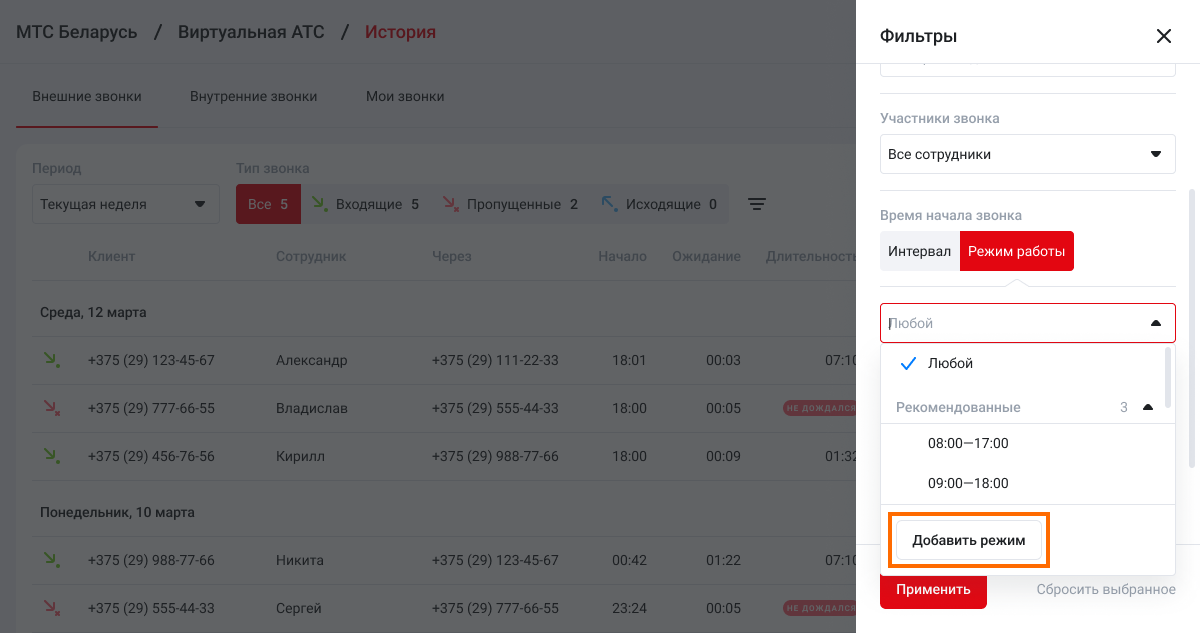
В открывшемся окне укажите название режима и время работы сотрудников.
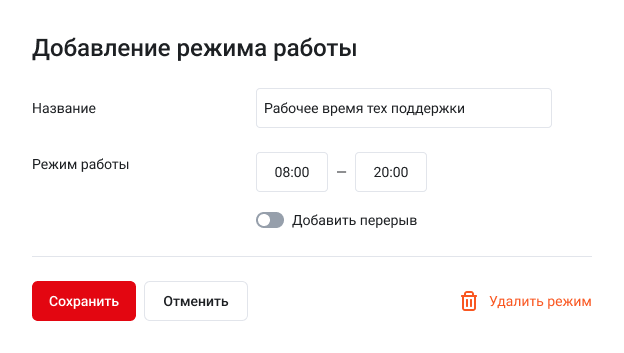
Также можно указать перерыв на обед. Для этого передвиньте вправо переключатель «Добавить перерыв» и укажите нужный интервал. Тогда при использовании фильтра фильтра «Время начала звонка» в Истории не будут показываться звонки, начавшиеся во время перерыва.
Нажмите на кнопку «Добавить».
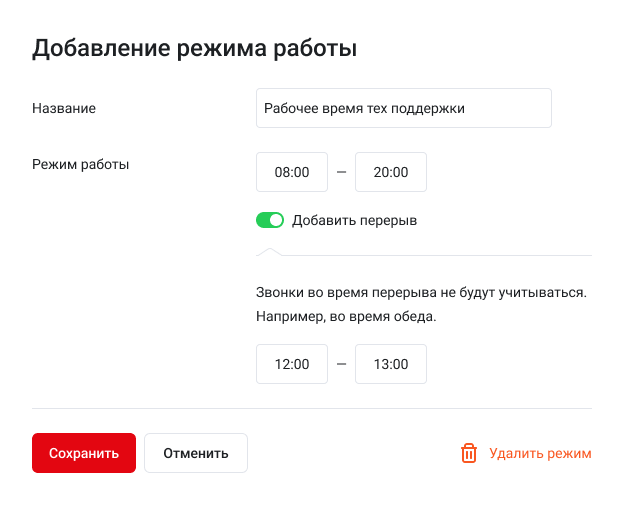
Название режима появится в выпадающем списке.
Если нужно будет поменять настройки режима, наведите курсор на нужный элемент списка и нажмите на шестеренку.
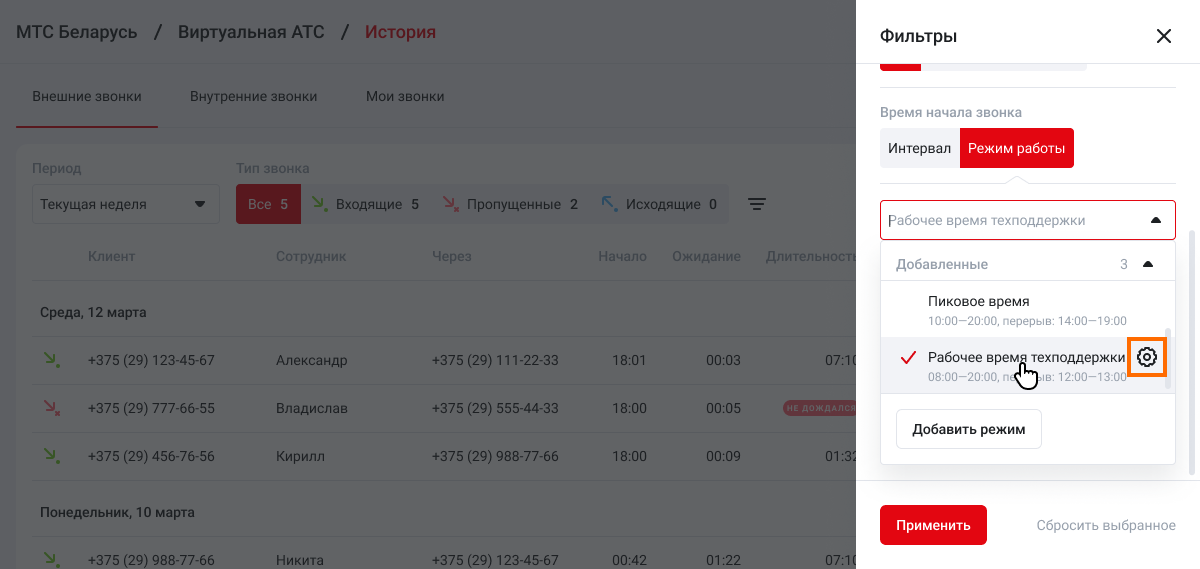
Чтобы удалить режим работы, нажмите «Удалить режим» в правом нижнем углу.
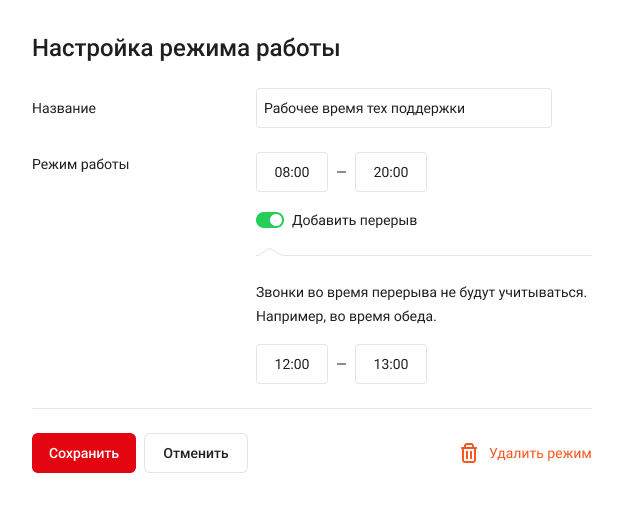
После настройки фильтра нажмите «Применить» внизу боковой панели с фильтрами. В Истории будут показаны звонки, которые начались во время выбранного режима работы.

Так удобнее
Рекомендуем также отслеживать, как много звонков поступает в нерабочее время. Если таких звонков много, то, вероятно, стоит изменить время работы менеджеров или разделить его на несколько смен.Как фильтровать звонки по отделам и сотрудникам
При выборе фильтра «Через отдел» вы увидите входящие звонки, которые были направлены на указанный отдел. В этом фильтре вы можете выбрать не только действующие, но и удаленные отделы, которые работали со звонками в выбранном периоде.
В фильтре «Участники звонка» вы можете не только выбирать каждого сотрудника по отдельности, но и сразу настроить фильтр по всем менеджерам нужного вам отдела. При выборе всех сотрудников отдела в истории отобразятся все звонки с участием каждого сотрудника, в том числе прямые звонки сотрудникам. Фильтр «Участники звонка» также показывает попытки дозвона, что помогает отследить общее количество входящих звонков на каждого сотрудника.
Обратите внимание
Нельзя отфильтровать звонки по сотрудникам, удаленным из АТС. Если вам нужно получить историю вызовов удаленного менеджера, не используйте фильтр по сотрудникам.Как отфильтровать первые звонки по каждому клиенту
Воспользуйтесь фильтром по уникальным звонкам — он считает клиентов. Например, если клиент А позвонит в компанию 3 раза, а клиент Б — 4 раза, то всего будет 7 вызовов, из которых уникальных только 2.
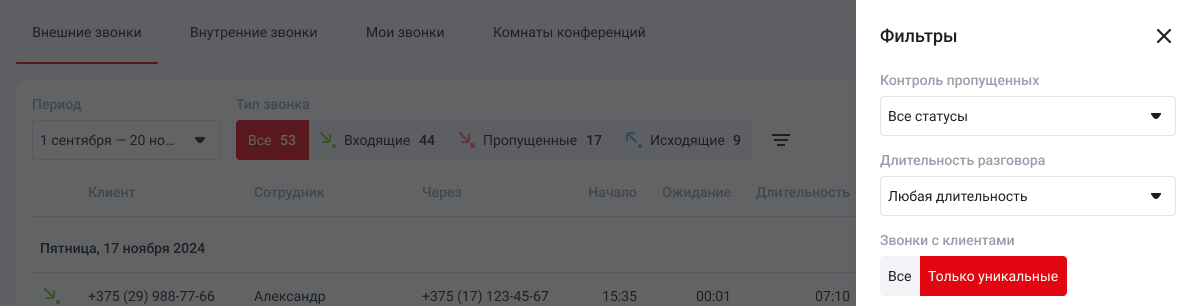
Если ваша компания не пользуется CRM, то с фильтром по уникальным звонкам вы сможете узнать:
Сколько лидов позвонило в компанию.
На вкладке «Входящие» каждый уникальный звонок — это клиент, который впервые позвонил в компанию за выбранный период.
Чтобы найти все упущенные лиды, выберите статусы «Не перезванивали» и «Не дозвонились» в фильтре «Контроль пропущенных».
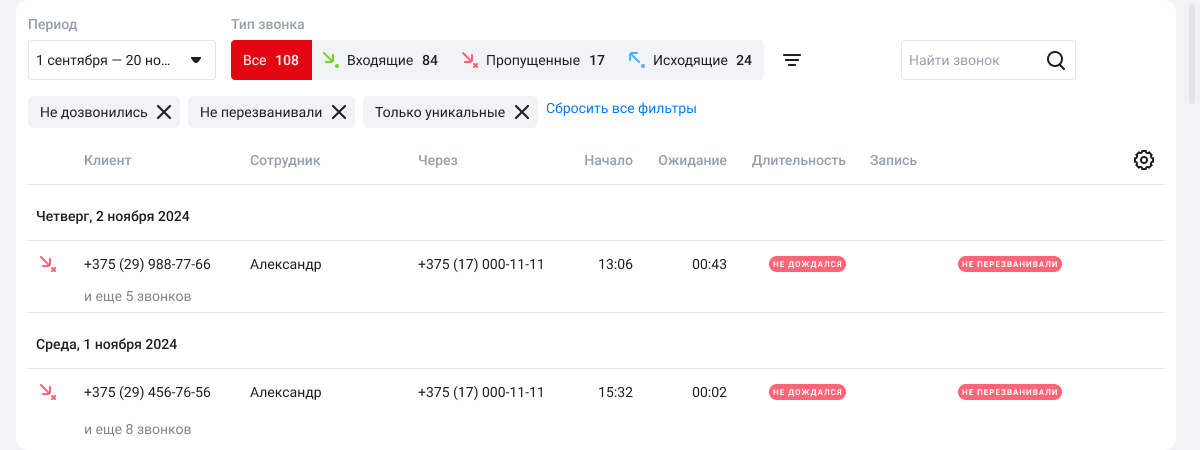
Насколько эффективно сотрудники обзванивают клиентов.
На вкладке «Исходящие» по количеству уникальных звонков вы поймете, сколько клиентов удалось обзвонить менеджерам.
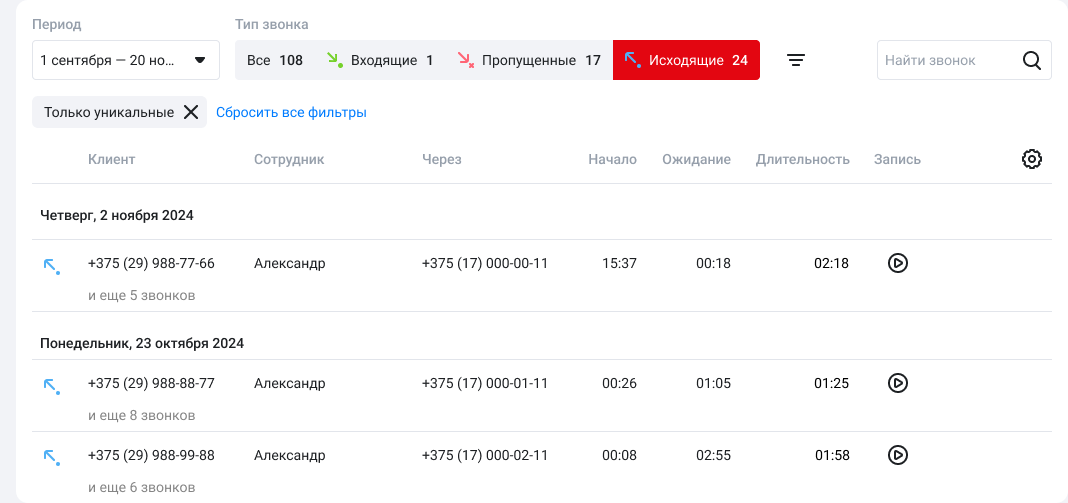
Также фильтр по уникальным звонкам показывает общее количество вызовов по каждому клиенту. Чтобы просмотреть полную историю общения с клиентом, кликните на его номер.
Как сбрасывать фильтры
Чтобы вы в любой момент видели, по какому принципу выполнена сортировка звонков, выбранные значения фильтров закрепляются над таблицей звонков. Каждый заданный вами параметр – в отдельной серой плашке.
Чтобы быстро отменить выбор не нужного вам значения фильтра, нажмите на крестик в соответствующей плашке. Таблица обновится с учетом оставшихся параметров.
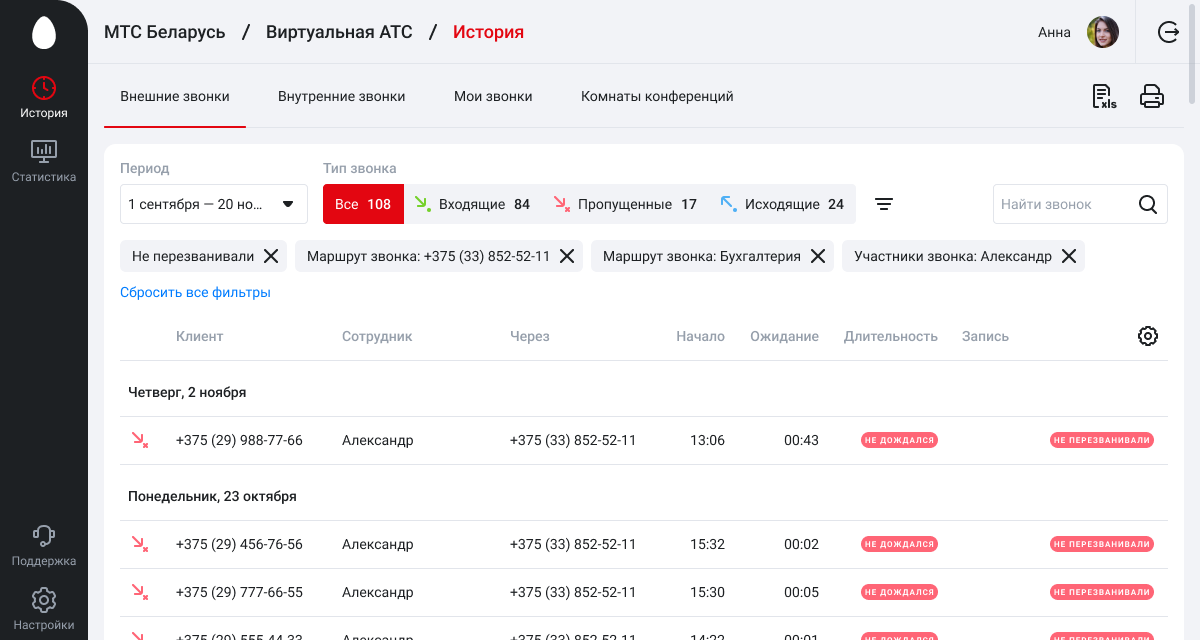
Если хотите разом отменить все выбранные фильтры, нажмите «Сбросить выбранное» рядом с серыми плашками по фильтрам или в боковой панели «Фильтры».
Как отслеживать, кто принял звонок, а кто — завершил
Иногда руководителю важно видеть в Истории не сотрудника, который завершил звонок, а того, кто его принял. По умолчанию в столбце отображается тот, кто завершил звонок. Чтобы изменить эту настройку, нажмите на шестеренку под строкой поиска.
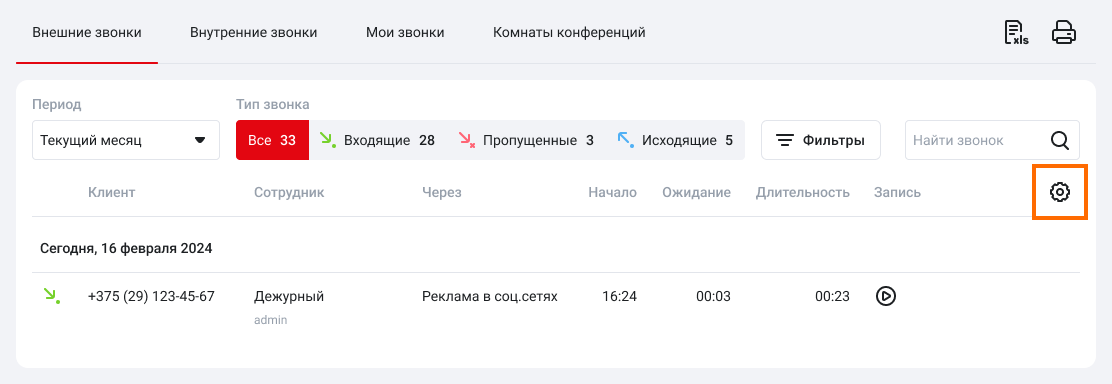
В открывшемся окне выберите вариант отображения «Сотрудник, принявший звонок» и нажмите «Сохранить».
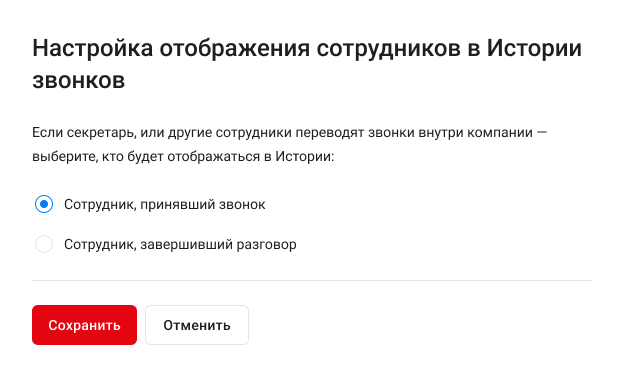
С таким отображением столбца «Сотрудник» вы можете контролировать работу секретарей и администраторов — отфильтровать и прослушать все звонки, которые они приняли, чтобы удостовериться, что эти сотрудники соблюдают стандарты общения в компании.
Также, если менеджерам переводят много нерелевантных звонков, можно разобраться, кто именно это делает. При стандартных настройках столбца «Сотрудник» отфильтруйте звонки по менеджерам, которые жалуются на нерелевантные запросы, а затем смените отображение столбца «Сотрудник» и увидите тех, кто принимал эти вызовы.
Обратите внимание
Настройки столбца «Сотрудник» влияют на то, чье имя вы увидите на вкладках «Внешние звонки» и «Внутренние звонки».АТС запоминает выбранный вами вариант отображения сотрудника в соответствующем столбце. Даже если вы выйдете из личного кабинета, при следующей авторизации настройки столбца «Сотрудник» сохранятся. Возможность настраивать столбец «Сотрудник» есть только только у пользователей с ролями «Руководитель отдела» и «Администратор». Пользователи с другими уровнями доступа всегда видят в Истории сотрудника, который завершил звонок.
Как выгрузить историю звонков в Excel
Чтобы выгрузить историю звонков в Excel, нажмите на иконку в правом верхнем углу над списком вызовов.
С помощью выгрузки в Excel вы сможете построить более сложные отчеты при необходимости.
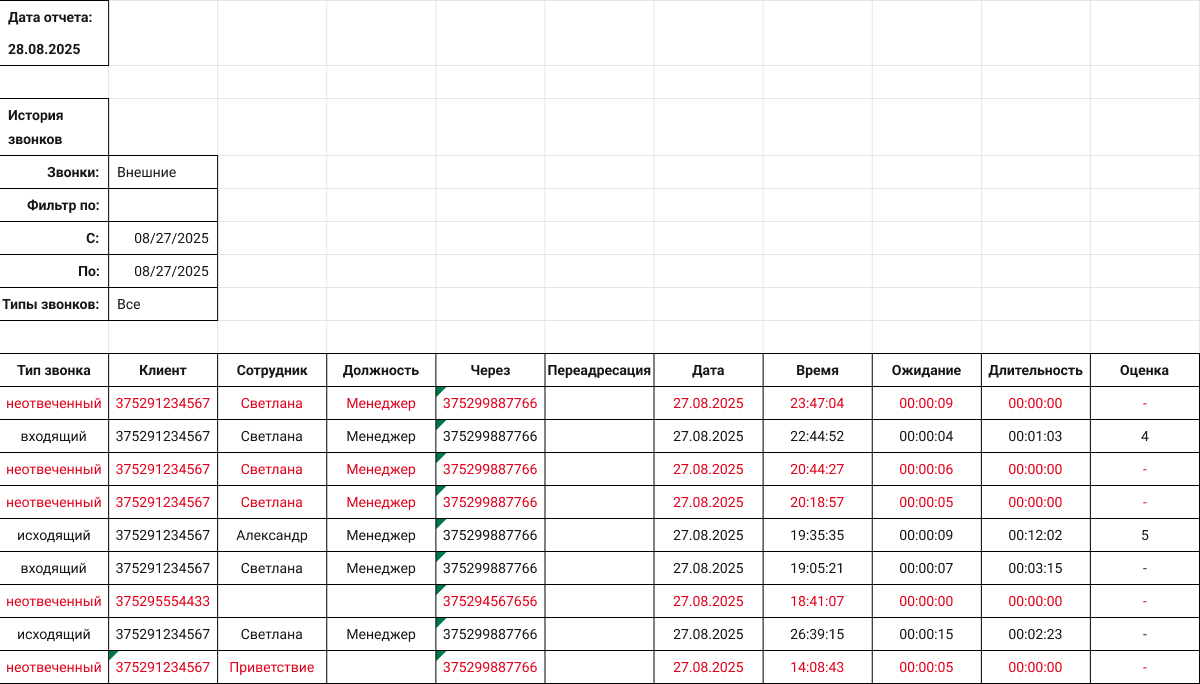
Как скачать все записи звонков по FTP
Вы можете скачать файлы записанных разговоров, чтобы хранить их дольше, чем на сервере. Здесь они хранятся лишь год с момента создания. Также прямое скачивание упростит загрузку записей в CRM и другие системы.
Для скачивания можно использовать любой FTP-клиент. Советуем в настройках программы:
- включить пассивный режим передачи;
- увеличить таймаут ожидания ответа сервера до максимума или отключить его совсем.
Скачать файлы может любой пользователь АТС со статусом «Администратор».
Параметры доступа:
- Адрес сервера: ftp://records.vats.mts.by
- Логин: логин аккаунта с правами администратора формата ivanov_ivan@company.vats.mts.by
- Пароль: ваш пароль
- Порт: 21
Файлы размещаются в каталоге recordings и сгруппированы в каталоге по дням вида ГГГГ-ММ-ДД:
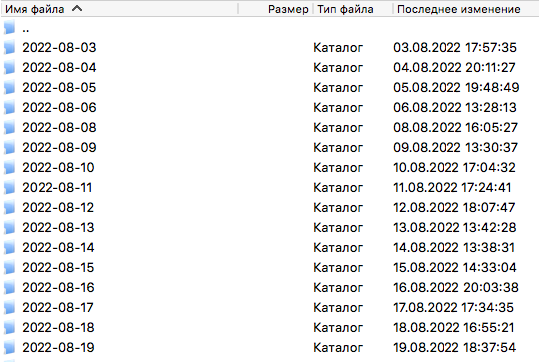
Внутри папок файлы записи имеют имена вида anna_out_2022_10_10-12_49_26_79260024015.mp3, где:
- anna – имя сотрудника, обработавшего звонок (pbx_voicemail_vm – значит, что сообщение поступило на автоответчик).
- out – указание на тип звонка (out – исходящий, in – входящий).
- 2016_10_10-12_49_26 – дата и время.
- 79260024015 – телефон клиента.